
18 Aug Presenting Results to Clients
An important part of managing client’s campaigns is providing the clients regularly with clear results of past performance and suggestions for future improvements.
Our current process for our standard reports as mentioned in one of our previous articles Excel Hack: Getting Down with Supermetrics involves using an Excel document which fetches data from our publishers using Supermetrics. For our larger reports, we link an Excel document to a PowerPoint presentation which we then present to the appropriate client. We experimented with several other methods before we reached this stage.
Our previous process involved exporting multiple reports through our publishers (Google, Bing, Facebook etc…), sorting the data into tables or graphs in an Excel document and copying those into our PowerPoint presentations.

We later progressed to creating worksheet objects in our slides which are excel workbooks built into the PowerPoint presentation itself. This made it easier to edit graphs and tables if we needed to change the data, although the largest time sink we continued to have was requiring pulling multiple reports from publishers.
It was clear that we needed to automate fetching of data from publishers. We spoke about the options we went through in another one of our earlier articles 3 Insider Tips That Help Manage Your Adwords Campaigns and decided to trial Supermetrics for Google Sheets.

Around this time, we also went through a rebranding process and so we needed our reports to match the design of our brand and theme. Unfortunately, Google Sheets and Google Slides have limited design functionality and it isn’t possible to link Google Sheets to a Power Point presentation which we needed for automating data retrieval.
We decided to go with Supermetrics Functions as this allowed us to link Excel files directly to our Power Point files. So now we have templated reports which can update with new data by changing a date in Excel with formulas automatically updating the rest of our tables and graphs from our publishers through Supermetrics and finally into our Power Point presentations.
How to link a table or graph from Excel to Power Point:
- Copy the table or graph in Excel
- In Power Point go to the Home tab, select more Paste options and click Paste Special
- Select the radio button Paste Link, select Microsoft Excel Worksheet Object and click OK
Any further questions, please reach out to our friendly team on: [email protected]
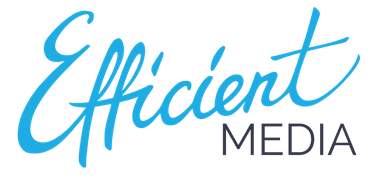

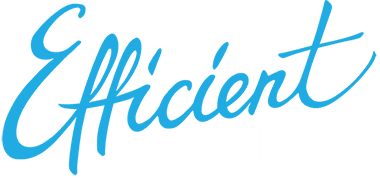
Sorry, the comment form is closed at this time.